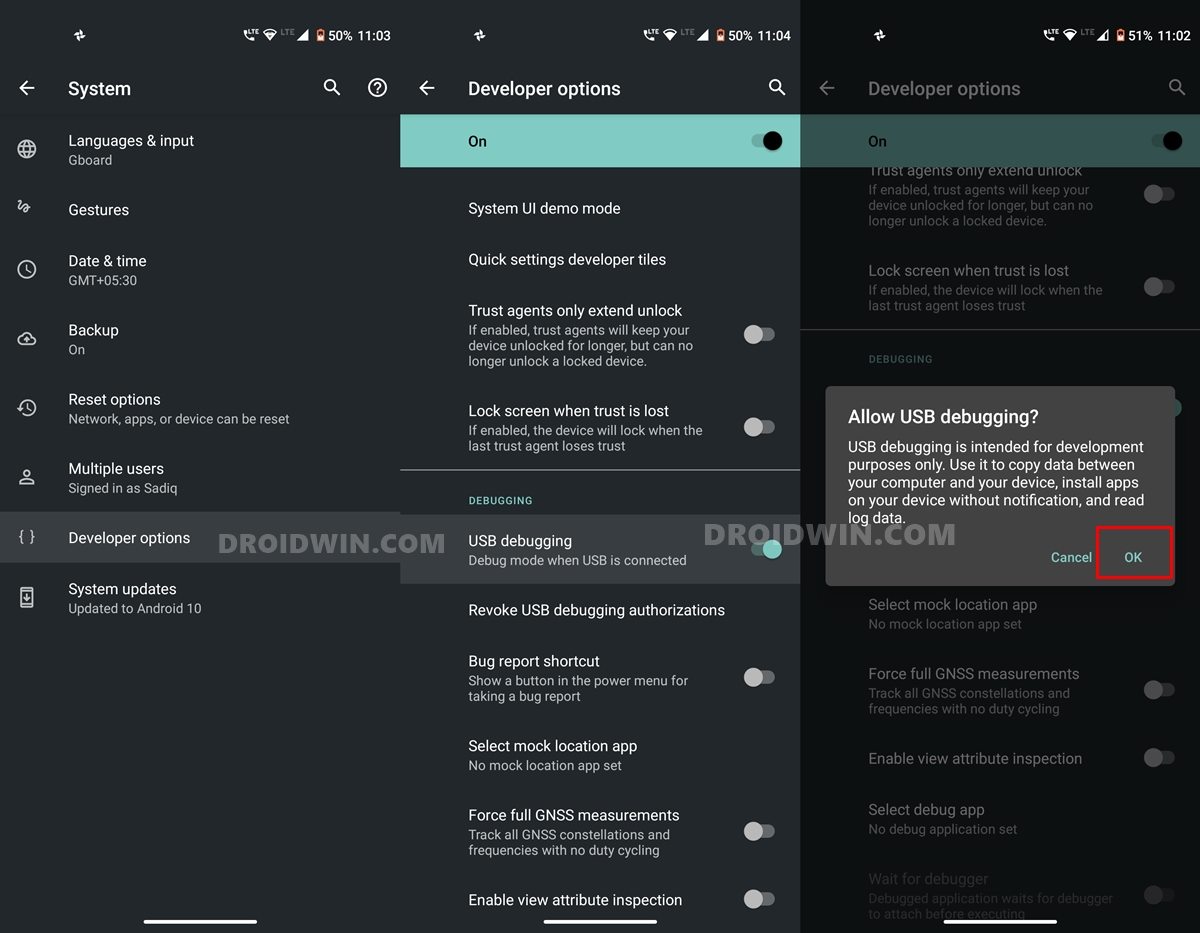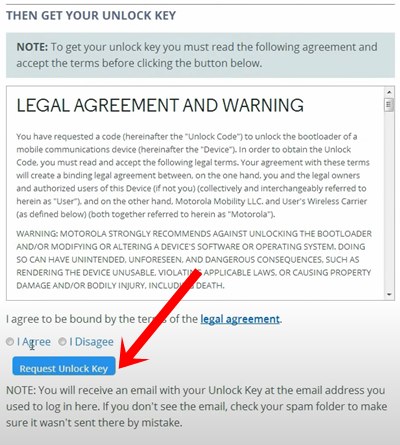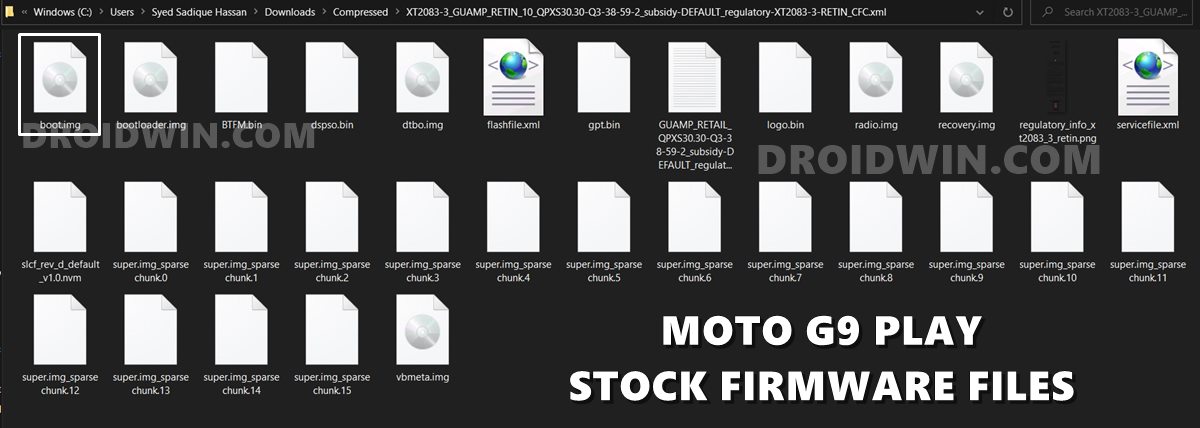Right after you bypass the first limitation of a locked bootloader, you would have literally opened the floodgates to a plethora of customizations. These include the likes of installing a custom recovery, flashing Custom ROMs, and tons of binaries. Likewise, you may also gain administrative privileges by rooting your device via Magisk [Read: Root Moto G9/Power/Play/Plus via Magisk without TWRP]. This will then allow you to flash mods such as Magisk Modules, Xposed Framework, and Substratum Themes. But this is just one side of the coin. Carrying out the aforementioned tweaks could have some unforeseen circumstances on your device as well. If you end up flashing an incorrect binary or flash the correct file to an incorrect slot, then things could go south. The chances of the device getting stuck in a bootloop or soft brick are always there. Fortunately, there’s a handy way out as well. And this guide shall make you aware of just that. Given here are the detailed instructions to unbrick your Moto G9 Play device via Fastboot Commands.
How to Unbrick Moto G9 Play via Fastboot Commands
Do keep in mind that the below Fastboot Commands could also be used if you are looking to revert to stock from a custom ROM. However, in those cases, there are a few prerequisites that you need to qualify as well. These include enabling OEM Unlocking and Unlocking the device’s bootloader. However, if your device is currently bricked or in a bootloop, then you don’t need to carry out these two steps. This is because the device’s bootloader will already be unlocked! So for bricked device users, they should directly skip over to the third step of Installing Android SDK. Keeping all these points in mind, let’s start off with the guide to unbrick your Moto G9 Play device via Fastboot Commands. Droidwin and its members wouldn’t be held responsible in case of a thermonuclear war, your alarm doesn’t wake you up, or if anything happens to your device and data by performing the below steps.
Enable USB Debugging and OEM Unlock
USB Debugging will make your device recognizable by the PC in ADB mode. This will then allow you to boot your device to Fastboot Mode. On the other hand, OEM Unlocking is required to carry out the bootloader unlocking process. So head over to Settings > About Phone > Tap on Build Number 7 times > Go back to Settings > System > Advanced > Developer Options > Enable USB Debugging and OEM Unlocking.
Unlock Bootloader on Motorola G9 Play
Next up, you will have to unlock the device’s bootloader. Do keep in mind that doing so will wipe off all the data from your device. Likewise, it could also make the warranty null and void. So if that’s all well and good, then please refer to our guide to Unlock Bootloader on Motorola G9 Play.
Install Android SDK
You will also have to install the Android SDK Platform Tools on your PC. These are the official ADB and Fastboot binaries provided by Google. So download it and then extract it to any convenient location on your PC. Doing so will give you the platform-tools folder, which we will be using throughout this guide to unbrick Moto G9 Play via Fastboot Commands.
Download Moto G9 Play Stock Firmware
Now, download the Moto G9 Play Stock firmware file corresponding to your region from the Lolinet Mirrors. Make sure to download the one that corresponds to your region only. Once downloaded, extract it to the platform-tools folder on your PC. As for this guide, I am using the Moto G9 Play (guamp) XT2083-3 RETIN Build: GUAMP_RETIN_10_QPXS30.30-Q3-38-59-2.
Boot Moto G9 Play to Fastboot Mode
If your device is currently stuck in bootloop, then try powering it off. Then press and hold the Power+Volume Down button for a few seconds and your device shall be booted to Fastboot. On the other hand, if you are able to use your device, then you may also try the below method to boot to Fastboot Mode:
Install Moto G9 Play Stock Firmware via Fastboot Commands and Unbrick it
Just copy-paste the below fastboot command on the CMD window that you have opened in the platform-tools folder. Make sure to execute one command at a time, rather than copy-pasting and executing all the commands at one go. Also copy paste these commands in the exact same order as mentioned. The last command (fastboot reboot) will boot your device to the OS and your tasks stand complete. So this was all from this guide on how to unbrick Moto G9 Play via Fastboot Commands. If you have any queries concerning the aforementioned steps, do let us know in the comments. We will get back to you with a solution at the earliest.
Unbrick Moto G9 Play via BlankFlash and EDL
If your device is hard bricked, then you wouldn’t be even able to access the Fastboot Mode. Fortunately, since this device comes with the Qualcomm chipset, you could boot it to the Emergency Download Mode and flash the BlankFlash file. This will bring your device back to life in no time whatsoever. So grab hold of the BlankFlash file for your device from here and then refer to the flashing instructions here.
About Chief Editor