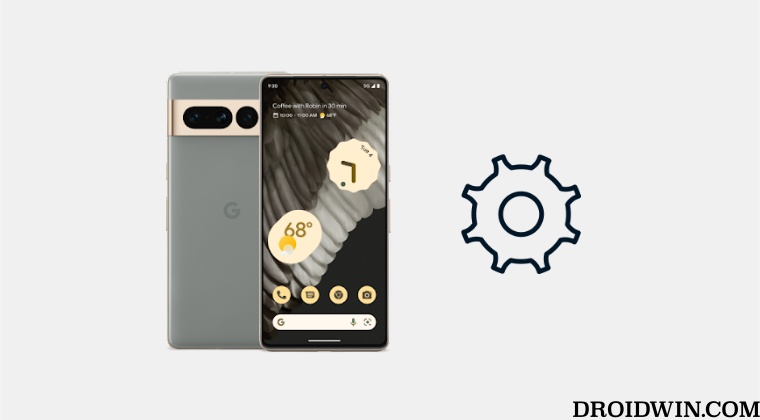If we talk about kernels, then it is usually the most preferred choice for tech enthusiasts. After all, who wouldn’t like to have the option of overclocking or underclocking the device’s CPU/GPU or selecting from a plentitude of CPU governor profiles? However, some kernels might not be that well optimized and you might instead notice an adverse effect on your device’s everyday performance. Likewise, in some cases, you might not be able to carry out some important tasks, such as installing an OTA, while a kernel is installed. In all these cases, the best bet is to go back to the stock kernel from a custom kernel on your Pixel 7/Pro. And in this guide, we will show you how to do just that. Follow along.
How to Go Back to Stock Kernel from Custom Kernel [Pixel 7 Pro]
The below instructions are listed under separate sections for ease of understanding. Make sure to follow the same sequence as mentioned. Droidwin and its members wouldn’t be held responsible in case of a thermonuclear war, your alarm doesn’t wake you up, or if anything happens to your device and data by performing the below steps.
STEP 1: Install Android SDK
First and foremost, you will have to install the Android SDK Platform Tools on your PC. This is the official ADB and Fastboot binary provided by Google and is the only recommended one. So download it and then extract it to any convenient location on your PC. Doing so will give you the platform-tools folder, which will be used throughout this guide to flash the Kirisakura custom kernel onto your Pixel 7/Pro.
STEP 2: Enable USB Debugging and OEM Unlocking
Next up, you will have to enable USB Debugging and OEM Unlocking on your device. The former will make your device recognizable by the PC in ADB mode. This will then allow you to boot your device to Fastboot Mode. On the other hand, OEM Unlocking is required to carry out the bootloader unlocking process.
So head over to Settings > About Phone > Tap on Build Number 7 times > Go back to Settings > System > Advanced > Developer Options > Enable USB Debugging and OEM Unlocking.
STEP 3: Unlock Bootloader on the Pixel 7/Pro
Next up, you will also have to unlock the device’s bootloader. Do keep in mind that doing so will wipe off all the data from your device and could nullify its warranty as well. So if that’s all well and good, then please refer to our detailed guide on How to Unlock the Bootloader on Pixel 7/Pro. [Advice: Once unlocked, do not restore the data now as we will be resetting your device in the subsequent steps. So it’s better to restore at the end only].
STEP 4: Extract Stock Partition Files
STEP 5: Boot to Fastboot Mode
STEP 6: Flash boot, dtbo, vendor_kernel_boot
Execute the below three commands to flash the boot, dtbo, and vendor_kernel_boot files respectively:
STEP 7: Flash vendor_dlkm in FastbootD
That’s it. These were the steps to go back to a stock kernel from a custom kernel on your Pixel 7 Pro. If you have any queries concerning the aforementioned steps, do let us know in the comments. We will get back to you with a solution at the earliest.
Pixel 7/Pro stuck in Fastboot after rooting it via Magisk [Fixed]Pixel 7/Pro: How to Check if an app is 32-bit or 64-bitAllow Restricted Settings missing from Sideloaded Apps in Android 13 [Fix]How to Unbrick Pixel 7/Pro via Fastboot [2 Methods]
About Chief Editor