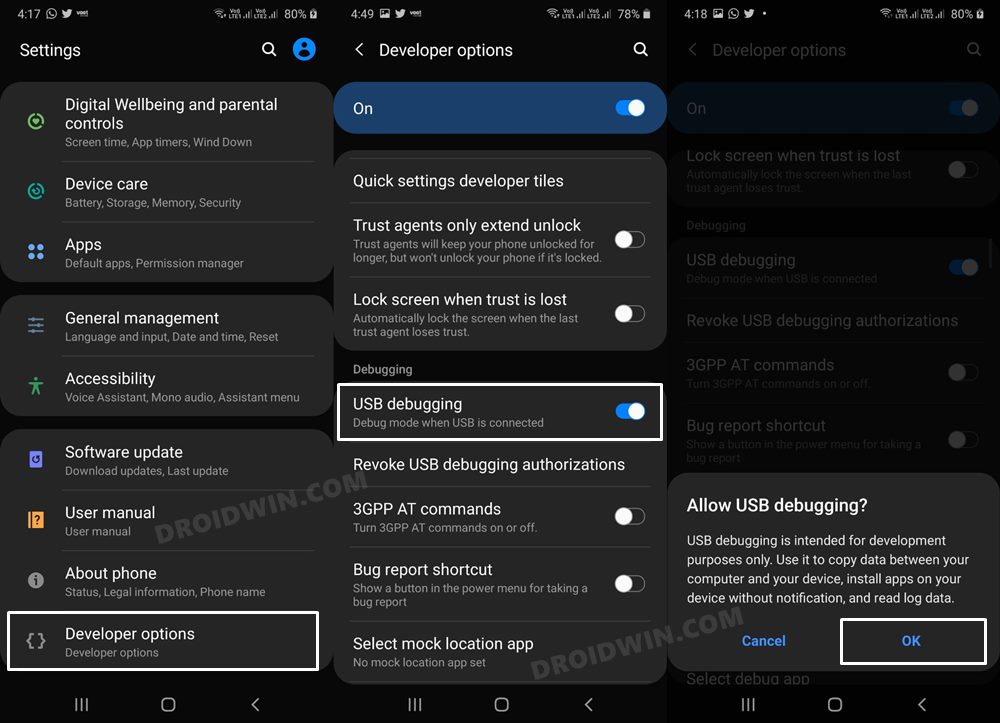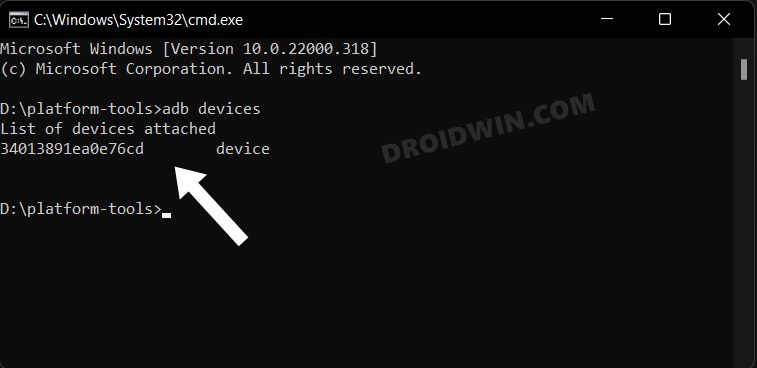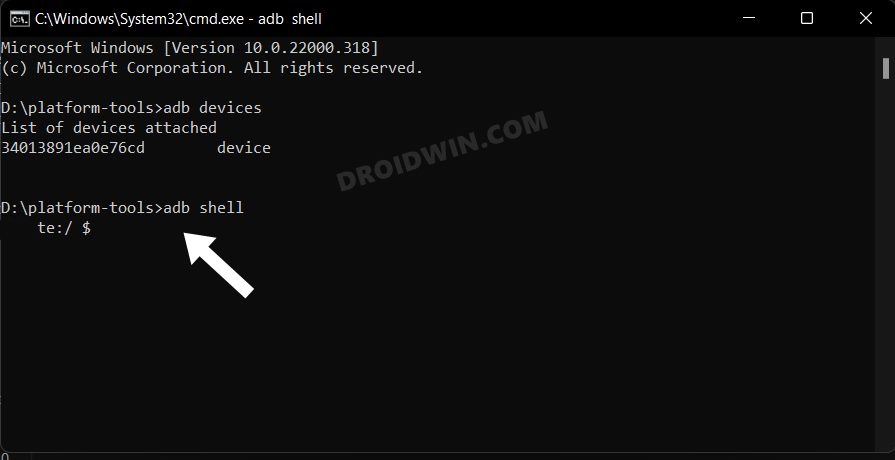One among them is the hidden color modes on your Galaxy S23 Ultra. By default, the device has “Vivid & Natural” but you could enable three additional color modes, namely DCI P3 color, Adobe RGB, and Basic. To carry out this task, you’ll have to checkmark a few prerequisites and then execute an ADB command, all of which have been explained below. So without further ado, let’s get started.
How to Enable Hidden Color Modes in Galaxy S23 Ultra
The below instructions are listed under separate sections for ease of understanding. Make sure to follow in the exact same sequence as mentioned.
STEP 1: Set Screen Mode to Natural
First off, you’ll have to set the screen mode to natural otherwise, this workaround wouldn’t work. So head over to Settings > Display > Screen Mode > Natural.
STEP 2: Install Android SDK
Next up, you will have to install the Android SDK Platform Tools on your PC. This is the official ADB and Fastboot binary provided by Google and is the only recommended one. So download it and then extract it to any convenient location on your PC. Doing so will give you the platform tools folder, which will be used throughout this guide.
STEP 2: Enable USB Debugging
Next up, enable USB Debugging on your device so that it is recognizable by the PC in ADB mode. So head over to Settings > About Phone > Tap on Build Number 7 times > Go back to Settings > System > Advanced > Developer Options > Enable USB Debugging.
STEP 4: Establish ADB Shell Connection
STEP 5: Enable Hidden Color Modes on S23
That’s it. These were the steps to enable hidden color modes on your Galaxy S23 Ultra. If you have any queries concerning the aforementioned steps, do let us know in the comments. We will get back to you with a solution at the earliest.
Disable/Uninstall Samsung Game Optimizing Service app via ADBHow to Disable Service Provider Update on SamsungHow to Use Knox Features/Apps on a Rooted SamsungHow to Fix Samsung Odin FAIL! Blocked carrier Error
About Chief Editor