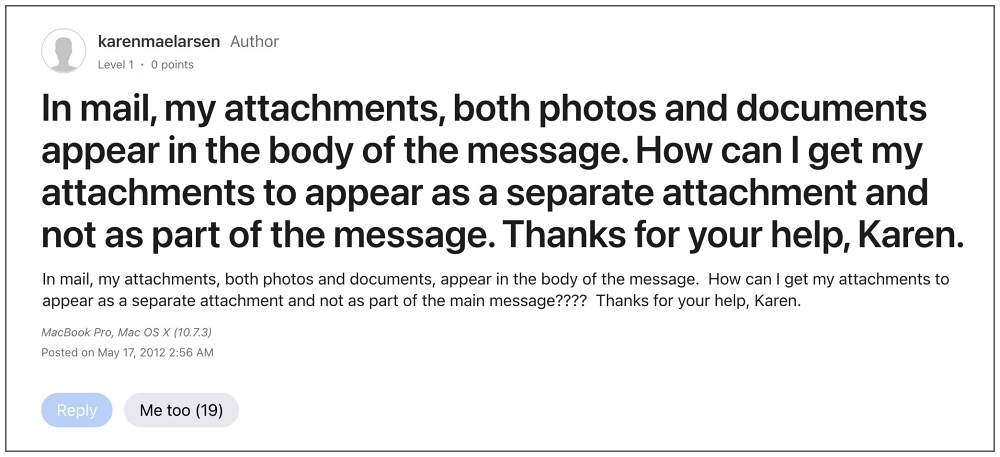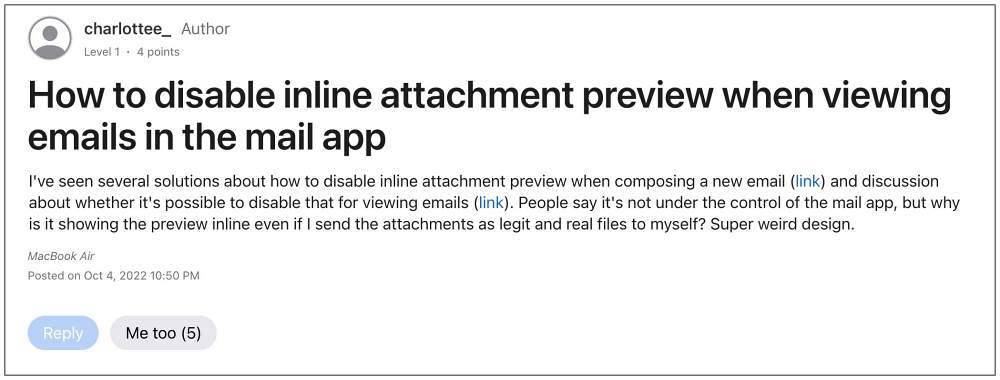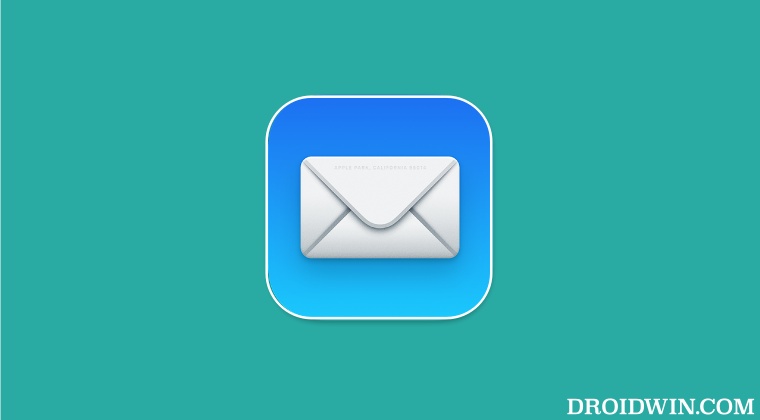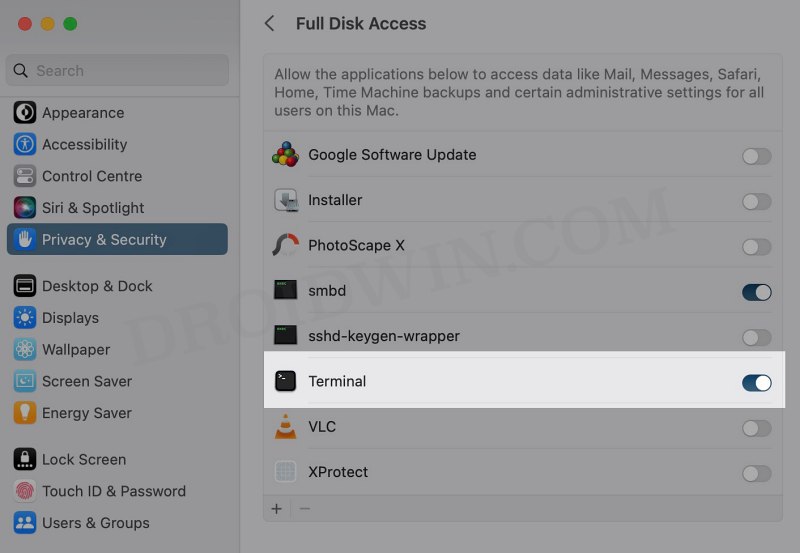But why would anyone want that to happen? Well, there could be quite a few reasons for the same. For example, it could be due to the privacy risks attached-anyone could simply sneak peek on your screen and get access to the contents of the file. Apart from that, it doesn’t even stand out from the UI/UX point of view.
While the UI part is understandable, if we talk about the UX, then some users have reported that they tend to get confused whether it is an inline photo or actually a file. So owing to all these reasons, this guide will show you the steps to disable inline attachments in Apple Mail. Follow along.
How to Disable Inline Attachments on Apple Mail
How to Re-Enable Inline Attachments on Apple Mail
To revert the change and re-enable the inline attachments, then just execute the below command in the Terminal window. That’s it. These were the steps to disable [and re-enable] inline attachments in Apple Mail. If you have any queries concerning the aforementioned steps, do let us know in the comments. We will get back to you with a solution at the earliest. UPDATE: The above command now actually affects the print preview behavior rather than the Mail App. In other words, the Mail app might still show the attachments inline, whereas the print preview window will show all attachments as icons.
Did you mean to add a recipient prompt in Apple Mail [Fix]Apple iCloud Notes not syncing with iPhone/iPad: How to FixMail app in Ventura not displaying images [Fixed]Mail app notifications not working on iOS 16 [Fixed]
About Chief Editor