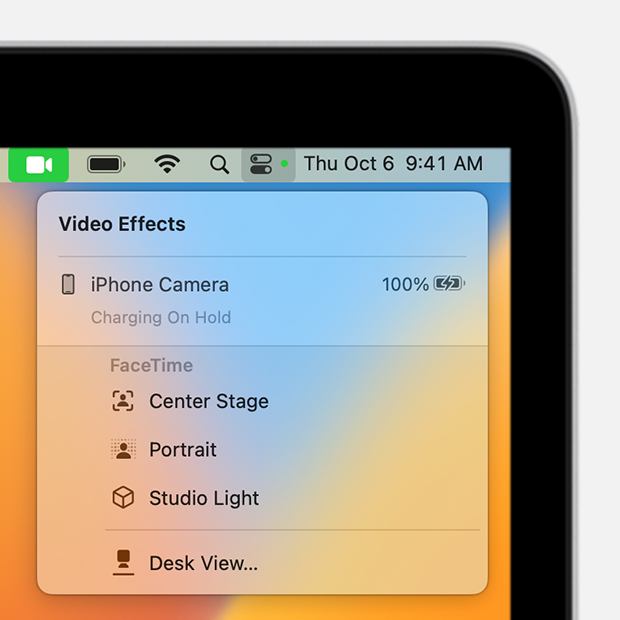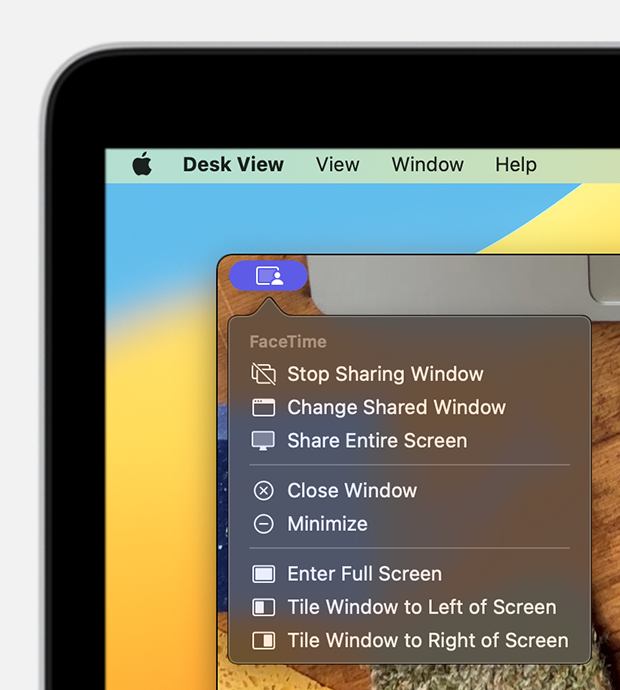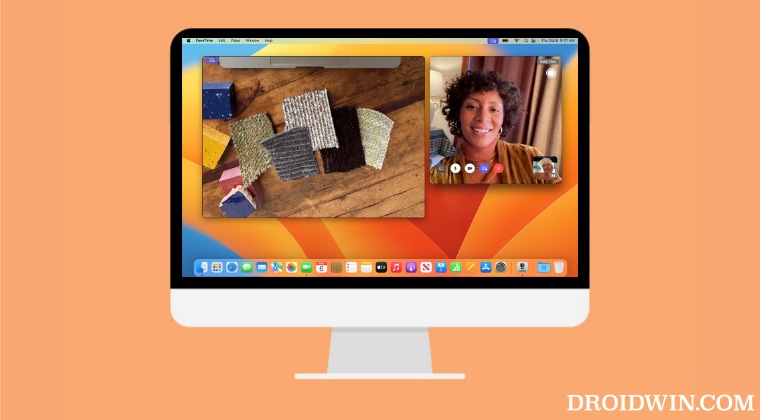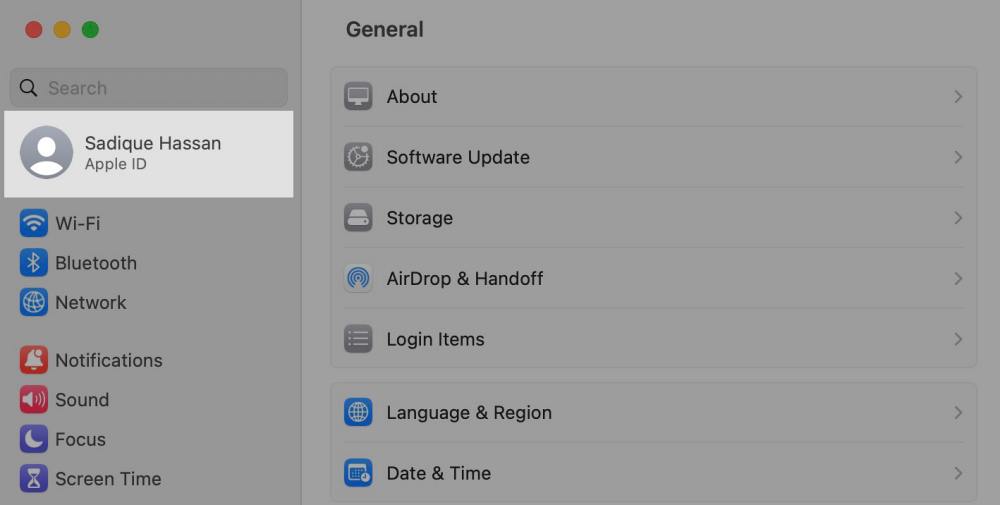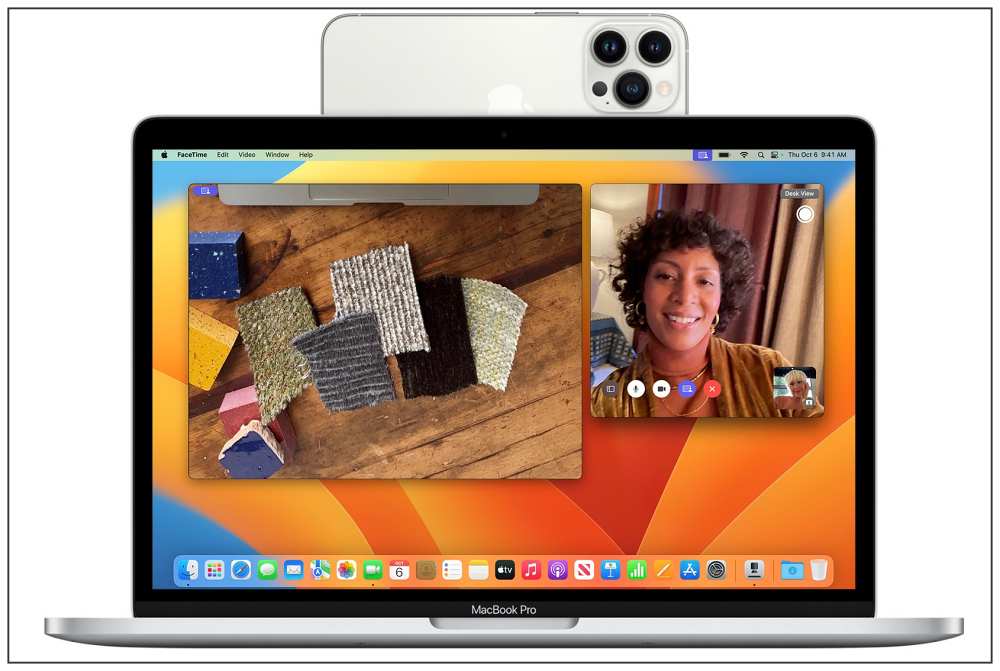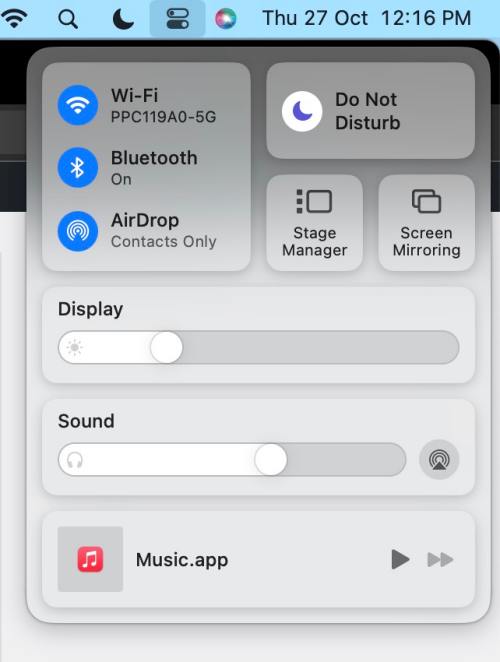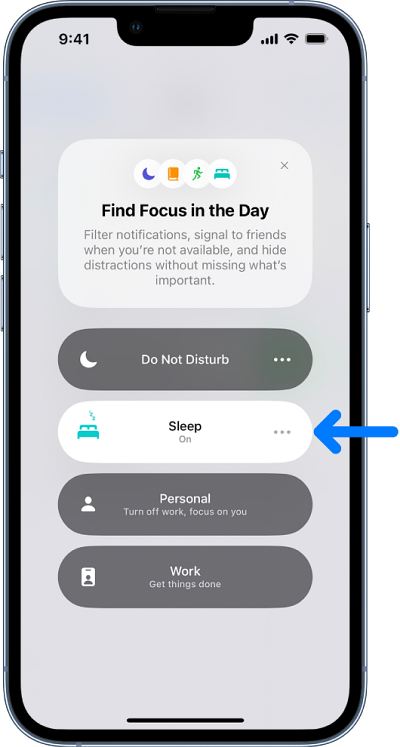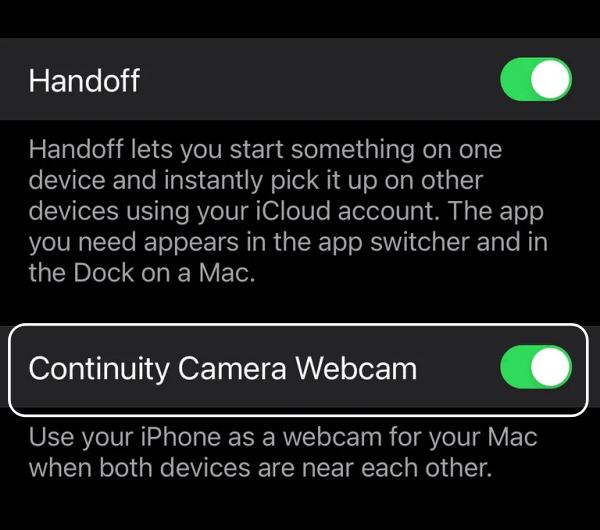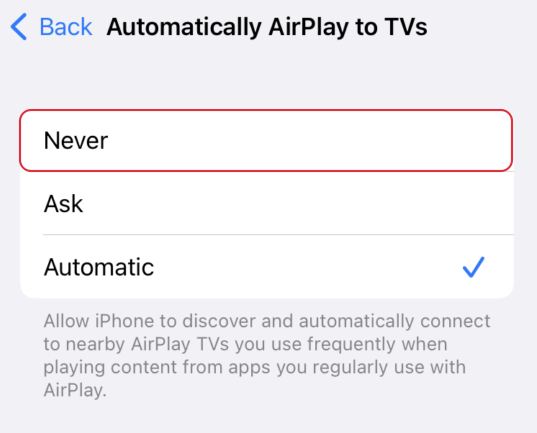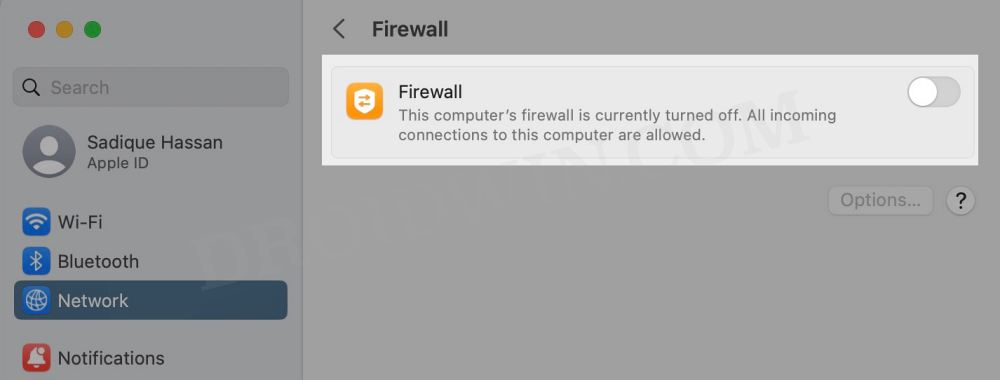If we talk about the last one, then it allows you to use your iPhone as a webcam on your Mac. However, as of now, it isn’t working along the expected lines, especially in M1 Mac Mini. Numerous users have voiced their concern that they cannot make the Continuity Camera feature to work wirelessly on their Mac running Ventura. It does work well and good when the iPhone is connected via USB, but as soon as users switch over to the wireless mode, the connection gets stopped right away. Moreover, some users have also reported that the feature worked perfectly wirelessly the first time they tried it out, but since then, it just refuses to work [wirelessly]. If you are also getting bugged with this issue, then this guide shall help rectify this issue.
Fix Continuity Camera not working Wirelessly on Ventura
It is recommended that you try out each of the below-mentioned workarounds and then see which one spells out success for you. So with that in mind, let’s get started.
FIX 1: Verify Continuity Camera Compatibility
First and foremost, you should verify whether Continuity Camera is actually supported on your Mac and iPhone or not. When it comes to Mac, then all the mac that supports macOS Ventura will support Continuity Camera. However, every iPhone supporting iOS 16 might not necessarily support this feature.
To be more specific, the iPhone XR and later variants will support the Continuity Camera. So even though iPhone X/8/8 Plus have been blessed with iOS 16, but they wouldn’t support this functionality. With that said, if you qualify for this hardware requirement but the Continuity Camera is still not working wirelessly on your macOS Ventura, then refer to the rest of the fixes listed below.
FIX 2: Use the Same Apple ID
Both your iPhone and Mac should be signed in using the same Apple ID. If that is not the case, then refer to the below steps to change the ID on either your Mac or iPad right away.
On Mac
Head over to System Settings and click on your Apple ID situated at the top left.
On iPad
Head over to Settings > Profile and refer to your Apple ID.
FIX 3: Use the Magic Pose!
In order to effectively use this feature, your iPhone should be kept in what apple calls a Magic Pose. In this regard, here are the prerequisites that you need to qualify in order to checkmark this ‘pose’:
The device should be locked.It should be stationary.It should be in Landscape Mode.The screen should be turned off.The camera’s field of view should be unobstructed.
FIX 4: Mount it the ‘right’ away
You should set up your iPhone such that its rear camera is facing you and the phone itself is resting against the back of your Mac. So set up your device exactly as shown in the below image and then check if you could use the Continuity Camera wirelessly on your Mac running Ventura.
FIX 5: Toggle WiFi and Bluetooth
It goes without saying that this feature requires both the WiFi and Bluetooth to be up and running. If there are any issues with any one or both of these connectivities, then you are bound to face issues with Universal Control. Therefore, you should consider refreshing both of these settings, using the instructions given below:
On Mac
On iPad
FIX 6: Disable Sleep Mode
Another reason why the Continuity Camera is not working wirelessly on your macOS Ventura might be due to the fact that Sleep Mode might be enabled on your Mac. So refer to the below steps to disable this feature right away and then check out the results:
FIX 7: Toggle Continuity Camera
Next up, you should consider disabling and then re-enabling this feature. This will refresh its underlying settings and could well rectify the issue that we are currently dealing with. So refer to the below steps to give it a try and check out the results:
FIX 8: Disable AirPlay and SideCar
If either AirPlay and SideCar or both of these features are enabled, then the Continuity Camera will not be able to work wirelessly on Ventura. Therefore, it is recommended to turn off these features and then check out the results.
FIX 9: Turn off Firewall
If you have enabled Firewall on your Mac, then it might conflict with the proper functioning of Continuity Camera. There consider disabling it using the below-listed steps and then check out the results:
FIX 10: Use Webcam as a Decoy
After going through numerous user complaints, we found out that most of the issues are reported from the M1 Mac Mini. And this made everything clear! Due to the underlying bug, currently, Continuity Camera requires you to have a webcam. Since this is the only mac that doesn’t have a built-in webcam, hence it is the only one currently facing this issue. So you will need to set up a webcam and then launch Continuity Camera. The latter will then identify the presence of the webcam and will give you the option to choose between that webcam or your iPhone camera. You could now select your iPhone without any issues. However, do note that as soon as you remove the webcam, the connection with your iPhone will also drop right away, so keep the webcam connected during the entirety of this process. That’s it. These were the two different methods to fix the issue of the Continuity Camera not working wirelessly on macOS Ventura. As far as the official stance on this matter is concerned, the developers are yet to acknowledge this issue, let alone give out any ETA for the rollout of a fix. As and when any of these two things happen, we will update this guide accordingly. In the meantime, the aforementioned workaround is your best bet.
Remove Deleted Apps from Background Login Items in VenturaCommand ~ Tilde shortcut not working in Ventura [Fix]Malwarebytes Full Disk Access bug in Ventura [Fixed]2K and 4K Resolution missing for External Display in Ventura [Fix]
About Chief Editor