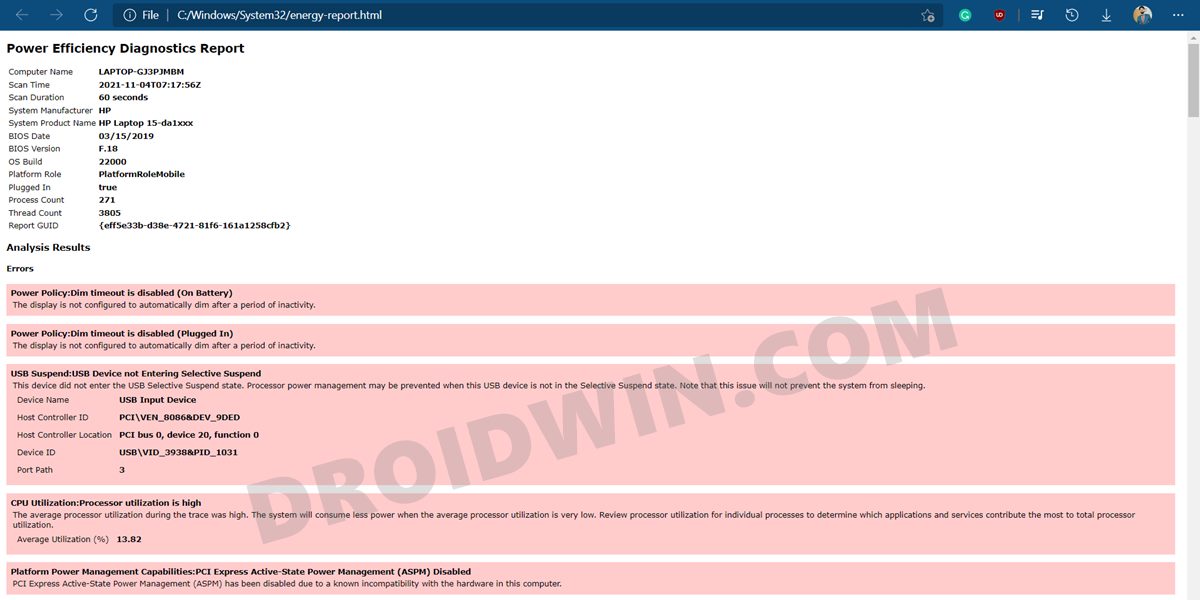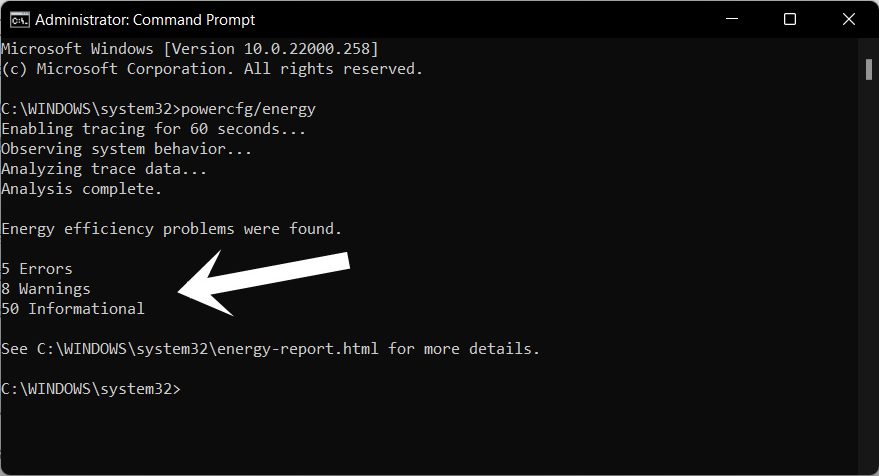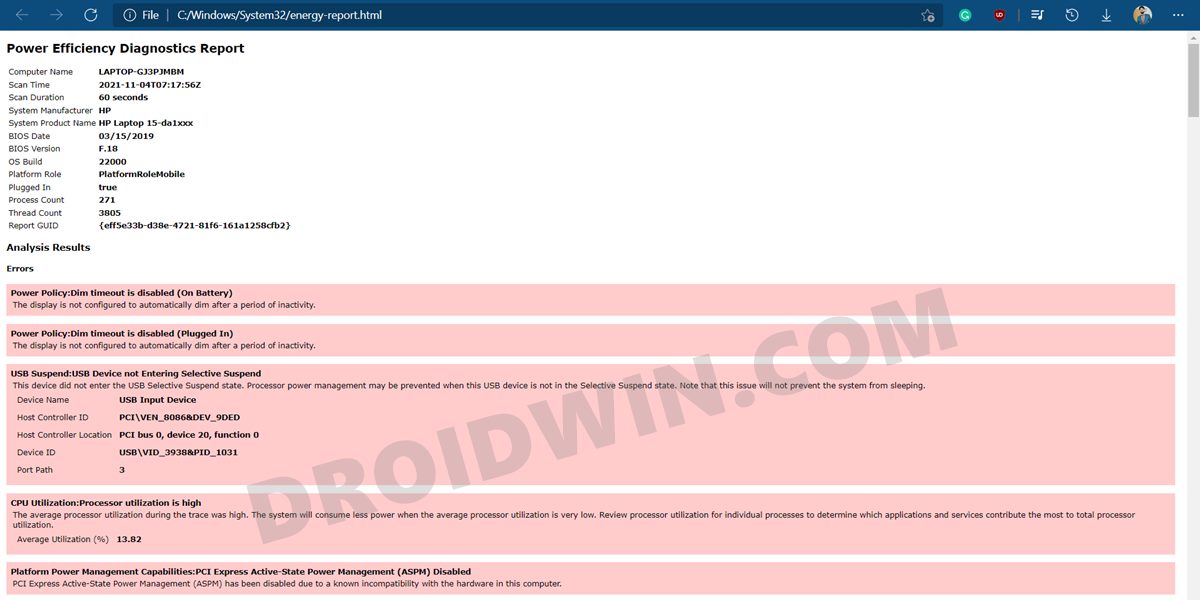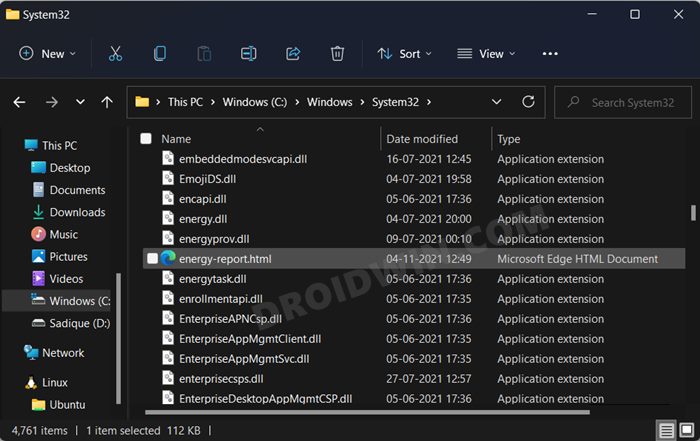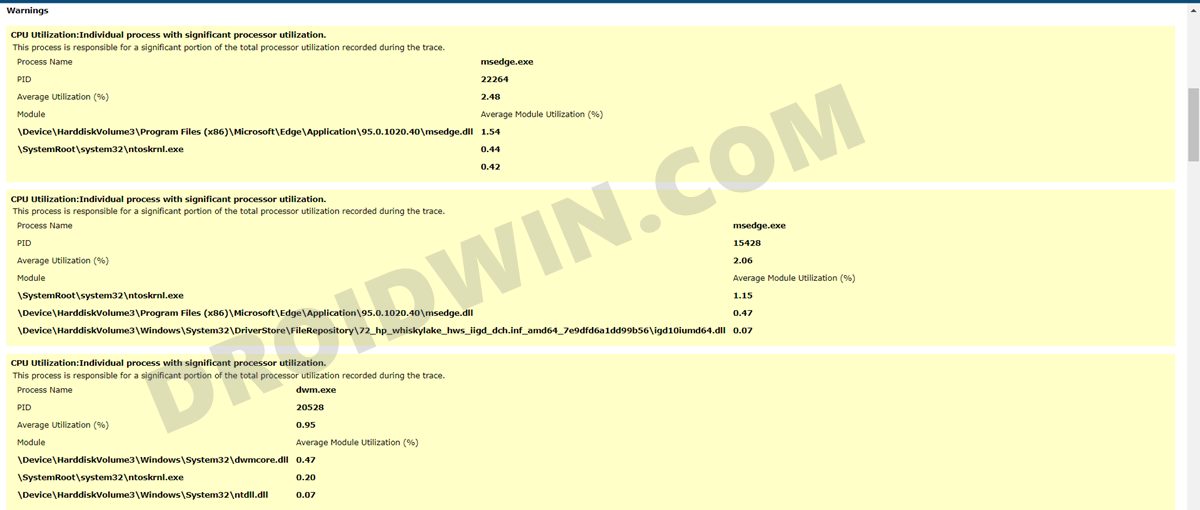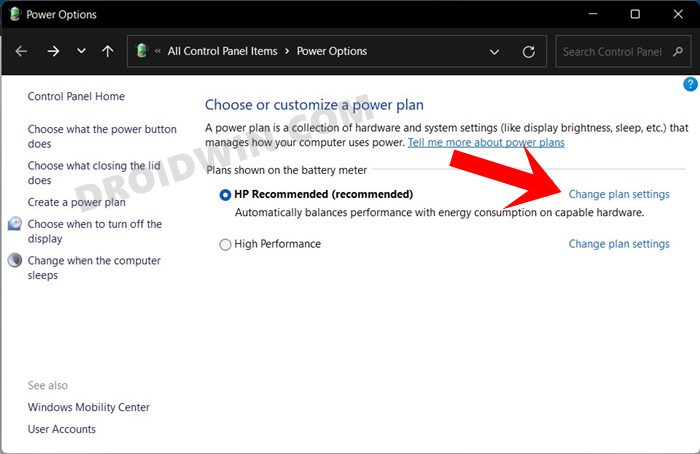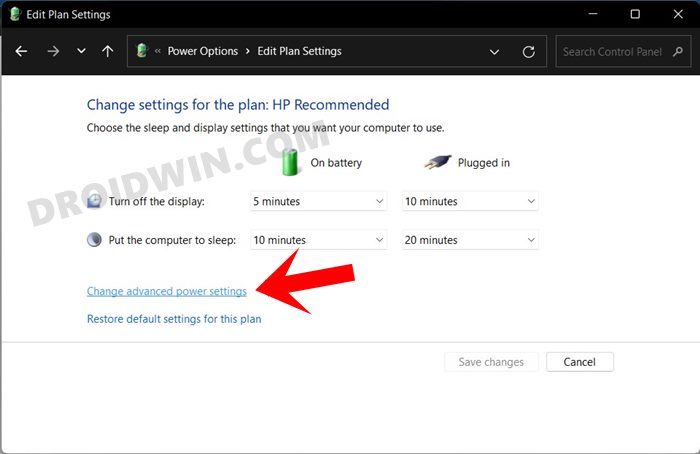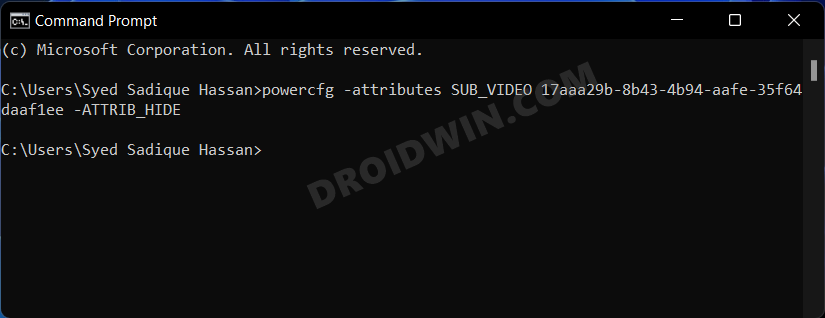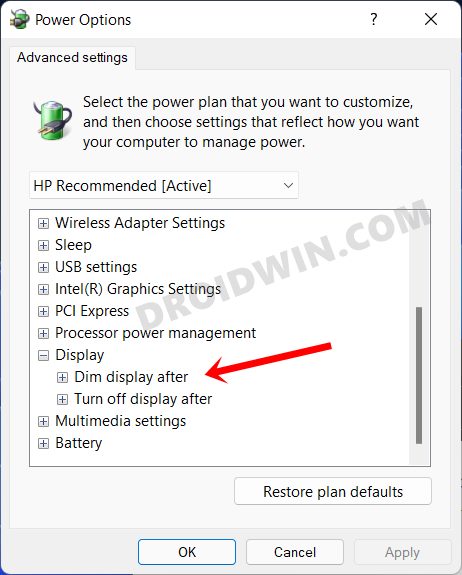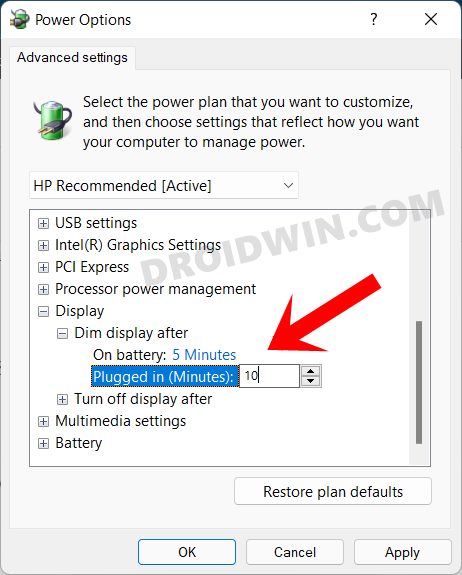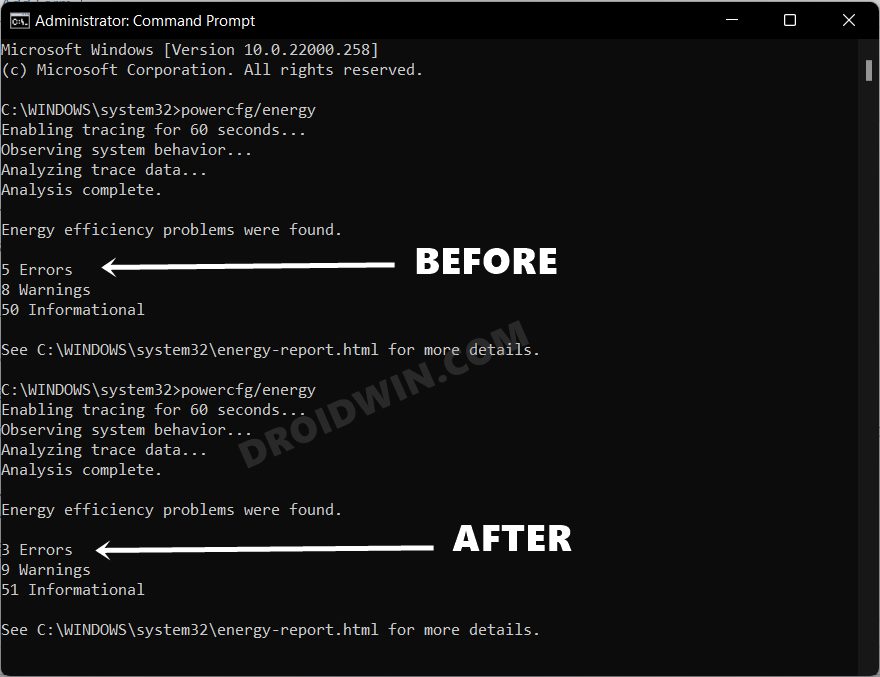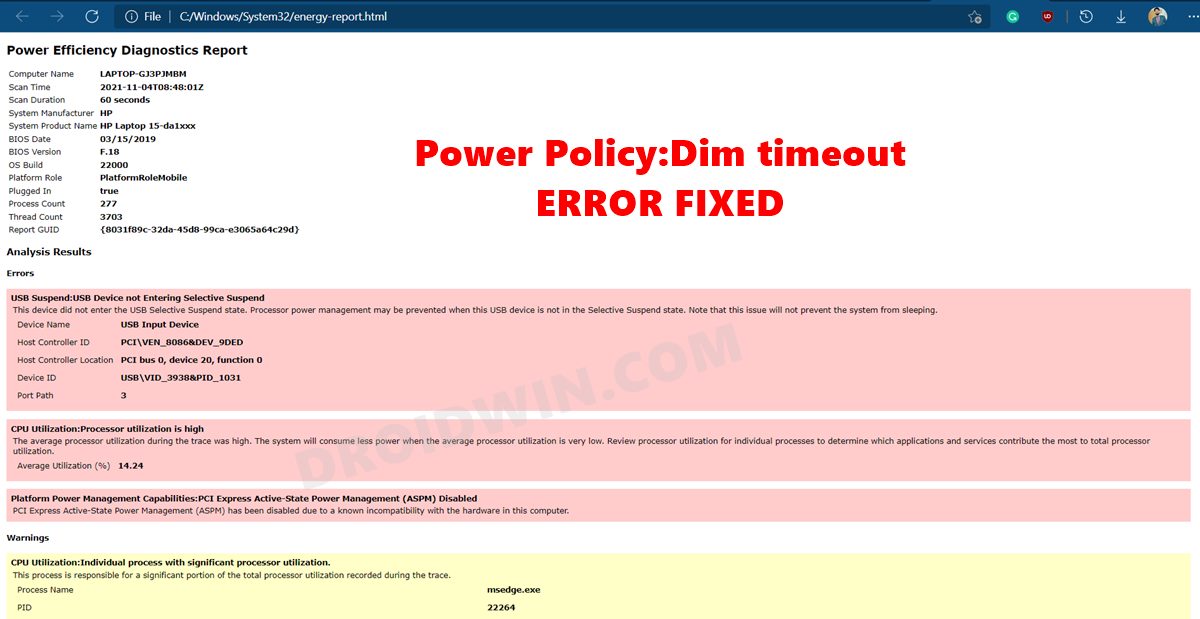These included running the Windows Defender Scan, using the CheckDisk and System File Checker command, among others. However, none of them manage to spell out success. So upon further digging around, I got hold of a nifty method that proved to be of great help in diagnosing the battery life. And in this guide, we will help you with just that. Given here are the detailed steps to check your Windows 11 PC’s battery health and then generate its report.
How to Generate Your Windows 11 PC Battery Report
All these details are saved in an HTML Report. So let’s start analyzing this report and fix all the underlying battery issues.
How to Access My Windows 11 PC Battery Health Report
How to Analyze the Windows 11 Battery Report
After you open the report, you should see some system-related information. Scroll down a little and go to the Analysis Results. It will be broken down into three different sections- Errors (highlighted in red), Warnings (highlighted in yellow), and then a few informational data related to the battery. When it comes to fixing these issues, near about all of them could be rectified from the Power Options themselves. One of the errors that caught my attention was the “Power Policy:Dim timeout is disabled”. To fix it, all that was needed to do is to expand the Display tab under Power Options and then enable Power Policy:Dim timeout, both for On Battery and Plugged In State. However, it was easier said than done, as the option was nowhere to be found. But there’s a fix for this issue and you could easily enable it. Here’s how:
Where is the Power Policy:Dim timeout Feature
Verify if Battery Errors Has been Fixed or not
Let’s now check if we were able to successfully rectify Windows 11 Battery related issue or not. So with this, we round off the guide on how you could check your Windows 11 PC’s battery health, generate its report, and fix the “Power Policy:Dim timeout is disabled” error. Along the same lines, you could rectify other battery-related issues listed in the report from the Power Options dialog box. And if you have any queries regarding the same, do let us know in the comments section below.
Snipping Tool Not Working in Windows 11: How to FixHow to Turn off/Disable Windows 11 DefenderInstall Google Play Store in Windows 11 via Windows Subsystem for AndroidHow to Manually Download a Particular/Specific Windows 11 Update
About Chief Editor